'ScreenToGif'라는 무료 소프트웨어를 이용해서 아주 쉽고 간단하게 화면상의 동영상 및 움직임을 GIF 파일로 만들 수 있습니다. 또한 가볍지만 강력한 편집기 툴을 이용해서 다양한 효과를 부여할 수 있습니다.
아래의 공식 홈페이지에 접속하여 해당 프로그램을 다운 받고 GIF 파일을 만들어보세요. 설치버전과 포터블버전 두개가 있으니 취향에 따라 선택하여 사용하시면 됩니다.
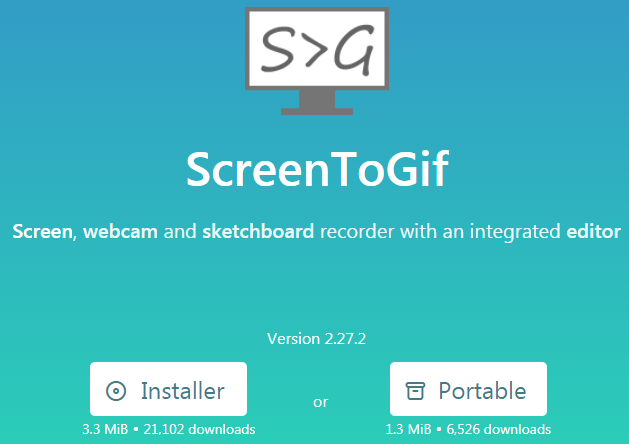
1. 프로그램 사용방법
1) 프로그램을 실행하면 아래와 같은 창이 뜨는데, 여기서 녹화 버튼을 클릭합니다.
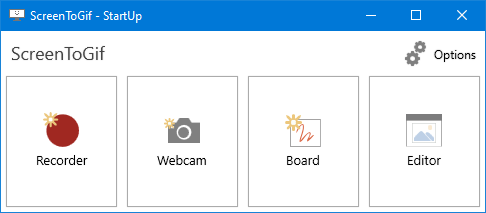
2) 뒤에 화면이 보이는 '구멍 뚫린 창'이 나타나면 녹음하려는 부분에 맞추고 '녹화 버튼'를 클릭합니다(또는 F7키를 누릅니다). 완료되면 '정지 버튼'을 클릭합니다(또는 F8키를 누릅니다).
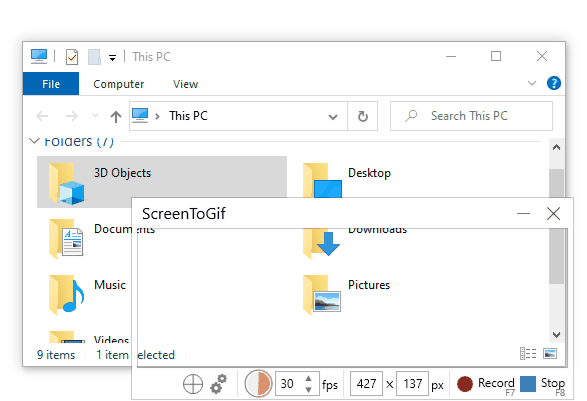
3) 완료 버튼을 누르면 편집 프로그램이 나타나는데, 여기서 원하지 않는 프레임을 Shift를 누른태로 선택하고 Delete 키를 눌러 제거하세요.
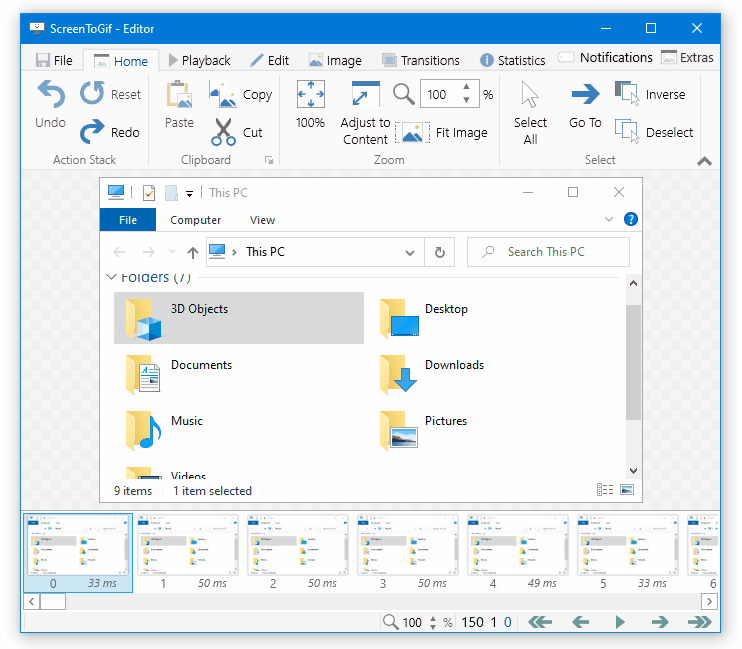
4) 애니메이션이 더 부드럽게 반복되도록 하려면 마지막 프레임에 트렌지션을 추가하면 됩니다.
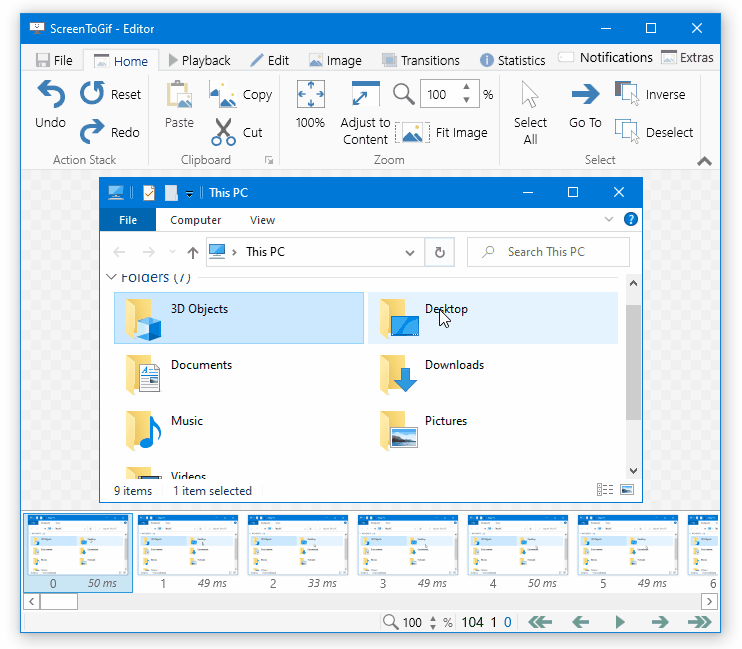
5) 수정 후 다른 이름으로 저장을 클릭하여 애니메이션을 원하는 형식으로 내보냅니다.
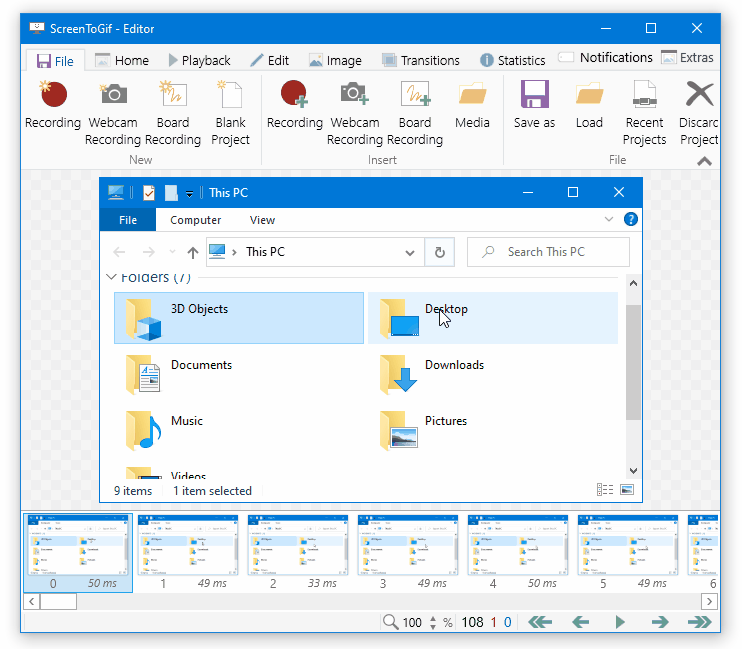
6) 저장한 장소에 방금 만든 따끈따끈한 GIF 파일이 생깁니다.
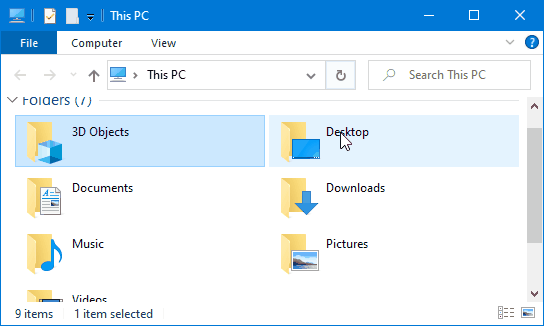
아래는 제가 위의 메뉴얼대로 따라 만든어본 GIF 파일입니다.
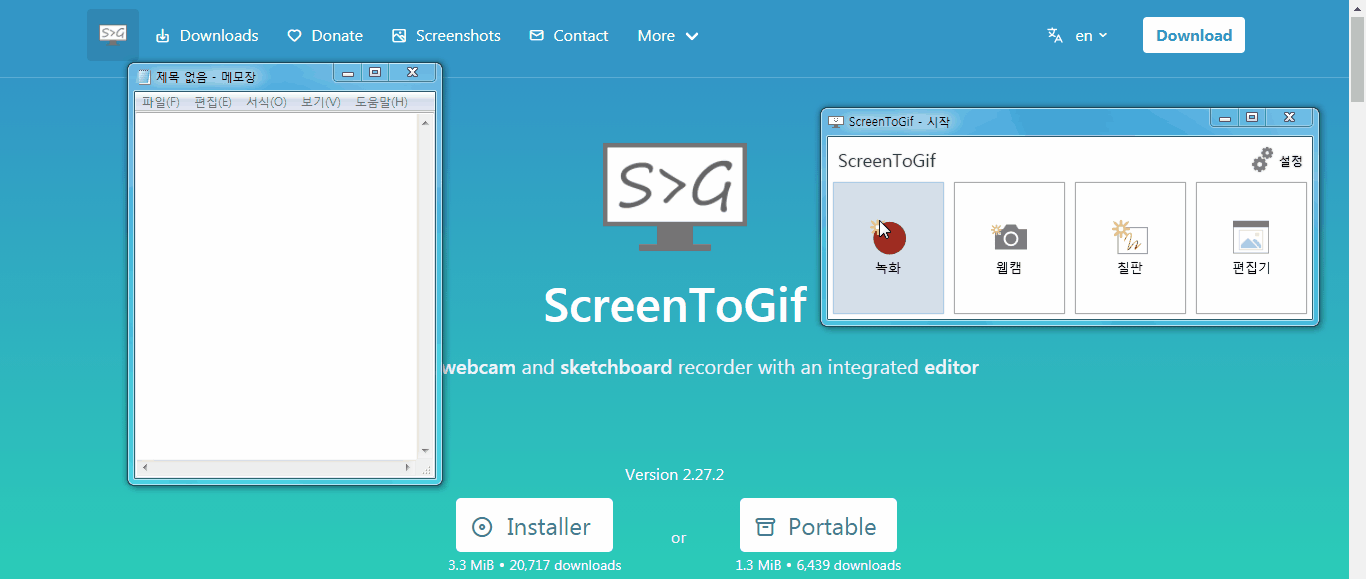
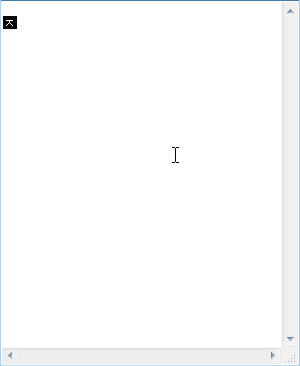
2. 여러 가지 기능들
1) 녹화
ScreenToGif를 사용하여 화면, 웹캠 또는 스케치보드를 기록하세요.
▷ 화면
- 녹화, 일시 중지, 삭제 또는 중지 버튼을 사용하여 캡처를 제어합니다.
- 캡처 주파수 모드 (수동, 일반 fps, 타임 랩스 fpm / fph)를 선택합니다.
- 이전 UI
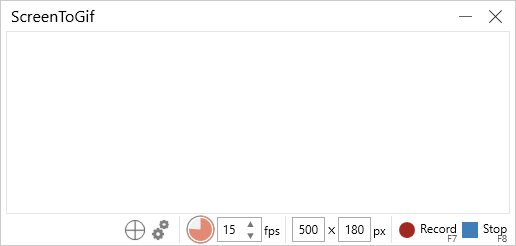
이것은 기본 화면 레코더 UI입니다. 이 창을 녹화하려는 콘텐츠 위로 이동하기만하면 됩니다.
캡처하려는 항목을 조정하려면 창을 드래그하거나 크기를 조정합니다.
캡처 영역의 정확한 크기를 입력하십시오.
십자선 버튼을 끌어서 창 위에 놓아 레코더를 이동하여 캡처합니다.
- 최신 UI
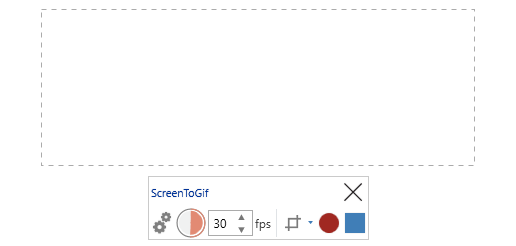
캡처 할 영역, 창 또는 전체 화면을 선택할 수있는 선택 모드로 들어갑니다.
클릭하고 드래그하여 화면 영역을 선택할 수 있으며, 창 및 화면 모드로 전환 할 수도 있습니다.
▷ 웹캠
- 녹화, 일시 중지, 삭제 또는 중지 버튼을 사용하여 캡처를 제어합니다.
- 캡처의 최대 FPS를 선택합니다.
- 창 크기를 조정하여 캡처 크기를 조정합니다.
▷ 스케치보드
- 자동 캡처를 활성화하거나 Ctrl 키를 눌러 전환합니다 (자동 캡처가 활성화 또는 비활성화되었는지 여부에 따라 일시 중지 또는 캡처).
- 캡처의 최대 FPS를 선택합니다.
- 창 크기를 조정하여 캡처 크기를 조정합니다.
2) 에디터
▷ 파일
- 새 녹화를 시작하거나 미디어 (비디오 또는 이미지) 또는 프로젝트 파일을 엽니다.
- 새 레코딩 또는 미디어 파일 (비디오 또는 이미지)을 기존 프로젝트에 삽입합니다.
- 최근 프로젝트를 엽니다.
- 프로젝트 내보내기
▷ 기본 컨트롤
- 편집을 실행 취소, 재실행합니다.
- 프레임 복사, 잘라 내기 및 붙여 넣기합니다.
- 여러 프레임을 선택하거나 특정 프레임을 찾습니다.
- 애니메이션 재생을 미리 봅니다.
▷ 프레임 조정
- 선택한 프레임을 삭제합니다.
- 중복 프레임을 제거합니다.
- 프레임 속도를 줄입니다.
- 이전 또는 모든 다음 프레임을 모두 삭제합니다.
- 프레임 지연을 변경합니다.
- 제목 프레임을 추가합니다.
- 전환효과를(페이드 또는 슬라이드 효과) 추가합니다.
▷ 이미지 조정
- 크기 조정, 자르기 또는 뒤집기 / 회전
- 오버레이 추가 : 캡션 / 텍스트 / 그림 / 도형 / 워터마크 등

