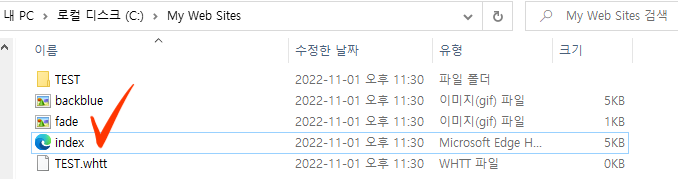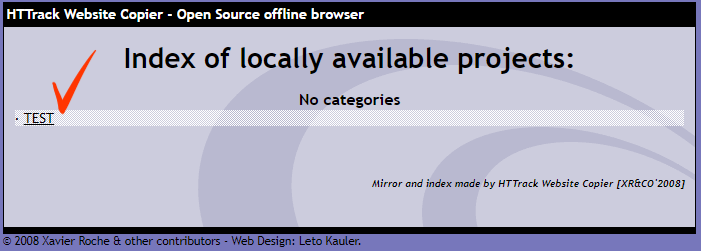가끔 구글이나 네이버 등에서 검색하다가 정말 좋은 글을 영구히 보존하고 싶은 경우가 있습니다. 간단히 북마크를 통해 저장할 수도 있지만, 글을 쓴 사람이 해당 글을 지우거나 블로그 등을 폐쇄하다면 그 글을 읽을 수가 없게됩니다. 이럴경우를 대비해서 인터넷 페이지를 프린트나 PDF로 저장해서 보관할 수도 있지만 인터넷 페이지를 통째로 PC에 저장할 수도 있습니다. 지금 설명하는 방법은 인터넷 페이지를 통째로 PC로 옮겨서 저장하는 방법입니다.
이 방법의 장점은 글의 링크를 그대로 가져올 수도 있고, 해당 링크 및 올라온 파일도 같이 저장되기 때문에 어찌보면 웹페이지를 백업하는 느낌입니다.
1. HTTrack 프로그램 소개
HTTrack은 무료이며 사용하기 쉬운 오프라인 브라우저 유틸리티입니다. 본 프로그램을 통해 인터넷에서 로컬 디렉토리로 World Wide Web 사이트를 다운로드하여 모든 디렉토리를 구축하고 HTML, 이미지 및 기타 파일을 서버에서 컴퓨터로 가져올 수 있습니다. PC로 다운로드한 웹사이트의 페이지를 열기만 하면 마치 온라인에서 보는 것처럼 링크에서 링크로 사이트를 탐색할 수 있습니다. HTTrack은 다운로드한 기존 사이트를 업데이트하고 중단된 다운로드를 재개할 수도 있습니다.

2. HTTrack 프로그램 사용방법
1) 우선 아래 사이트에 접속하여 프로그램을 다운로드하고 설치합니다.
HTTrack 프로그램은 무료 프로그램으로 오랜기간동안 업데이트가 되지는 않았지만 사용하는데 아무런 제약사항이 없습니다.
HTTrack Website Copier - Free Software Offline Browser (GNU GPL)
Version 3.49-2 (05/20/2017) Engine fixes (keep-alive, redirects, new hashtables, unit tests) Installing HTTrack: Go to the download section now! For help and questions: Visit the forum, Read the documentation, Read the FAQs, Browse the sources Welcome HTTr
www.httrack.com


2) 프로그램을 실행하고 다음을 클릭합니다.

3) 프로젝트 설정
New project name : PC에서 저장할 웹페이지의 이름을 설정하는 것이므로 자기가 원하는 이름으로 적습니다. 프로젝트 이름은 한글로 적지마세요. 영문이나 숫자로만 입력하세요.
Project category : 나중에 저장한 웹페이지를 분류하여 쉽게 검색할 수 있습니다. 안적어도 됩니다.
저장 경로 : 기본 저장경로는 "C:\My Web Sites" 입니다. 원하는 저장폴더를 설정하세요.

4) 다운로드 설정
필수적인 설정사항은 아래와 같습니다.

Action에는 다음과 같은 항목이 있습니다. 낱개의 웹페이지나 웹페이지 하나만 저장한다고 하면 "Download Web site(s)"를 설정하면 됩니다. 만약에 해당 웹페이지 안에 연계하여 다른 페이지까지 다운로드 하고자한다면 "Download all sites in pages(multiple mirror)"을 선택하세요.

다운로드할 웹페이지의 URL을 입력합니다. 로그인을 하여야 보이는 페이지라면 Add URL에 해당 정보를 입력하세요. 보통의 경우 그냥 Add URL 클릭없이 빈페이지에 인터넷 주소를 입력하면 됩니다.

여기가 중요합니다. 아래의 Set options를 클릭하면 여러가지 설정사항이 나오는데 중요한 몇가지만 말씀드리겠습니다.
- Scan Rules 탭에서 모든 파일을 다운로드하도록 클릭하세요.

- Limit 탭에서
Maximum mirroring depth : 내부페이지의 저장 깊이
Maximum external depth : 외부페이지의 저장 깊이
를 각각 1~2정도 수준으로 저장하세요. 현재 페이지에서 한번 링크 클릭으로 페이지를 이동했을 경우 깊이(depth)가 1 올라가는 거라고 보면 됩니다. 해당 숫자를 입력하지 않으면 링크가 계속 이어지는 페이지라고 하면 무한히 저장이 되고 저장이 끝나지 않습니다. 원하는 페이지가 있는 깊이까지만 입력하세요.

5) 특별히 설정할 것은 없습니다. 마침을 누릅니다.
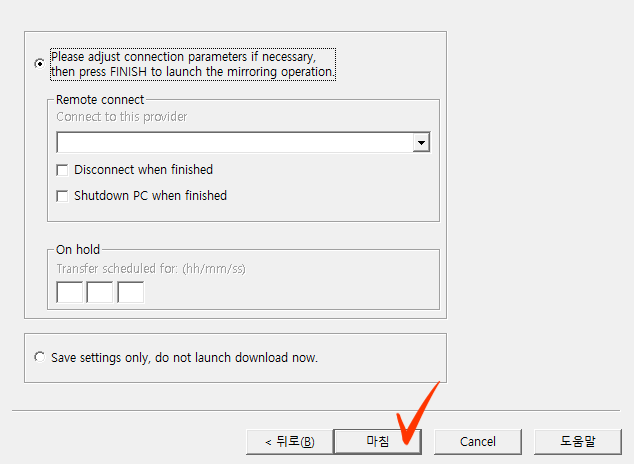
6) 다운로드가 진행되며 기다리다보면 완료되었다고 나옵니다.
다운로드가 완료되면 저장한 위치에 가면 index라는 파일이 있습니다. 클릭하고 저장한 프로젝트 이름을 선택하면 저장한 페이지를 확인할 수 있습니다.